A simple breakdown of our processes at GeroCare
We designed Gerocare to provide premium health and elderly care for those that have shown greater care for us..
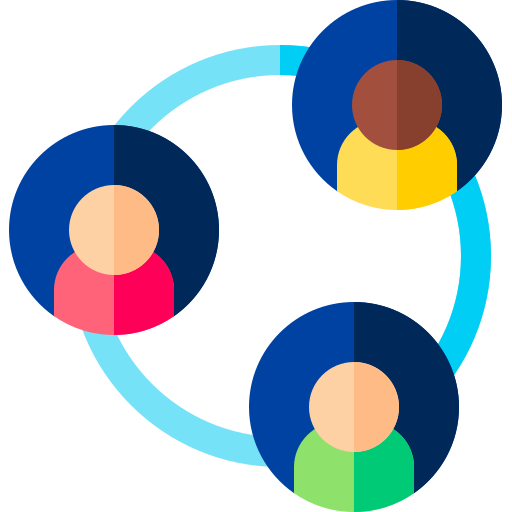
Registration and Login
An outline of how doctors register and login
01
Visit the registration link
Click on the link https://app.gerocare.org/doctor/signup to register as a doctor.
02
Terms and Conditions
• Read and note the 'Confidentiality Agreement' and 'Role as a doctor'
• Confirm that you have read and agree with the Terms and Conditions
• Click the Start Button to begin your application
03
Application
• Fill in your personal details, educational and professional information, bank details and guarantor information
• NYSC doctors are to indicate the Place of Primary Assignment (PPA) address in the field indicated
• Upload your NYSC Certificate/Call-up letter (as applicable), MDCN Licence/Certificate of Full Registration, Curriculum Vitae and Medical Degree Certificate in the fields provided
• Submit your application
04
Review of Applications
• Each application will be reviewed by the Medical Services Team
• You will receive an e-mail confirming your acceptance
05
On-boarding
• You will be contacted by Medical Services Team Members for training on the app processes
06
Patient Assignment
• Patients would be assigned to you based on proximity to your address/PPA/LGAs you indicated to cover
• Doctors are to initiate the first visit cycle within 3 hours for On-demand visits and within 2 days for Regular Visits
07
Login
• Login with this link: https://app.gerocare.org/doctor/login
• Update your profile (when necessary)
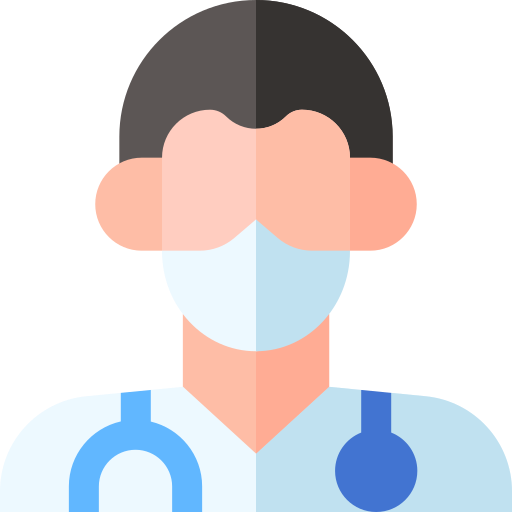
Accepting a New Patient
An outline of how the doctor will accept a new patient.
01
Log in
Log in to your doctor dashboard and click on the menu button at the top left corner of the dashboard.
02
View Patient's Details
• Click on 'Patients' tab
• Click on 'Awaiting Reply' under the patients tab
• Click on the patient's name to view the patient's full details
03
Accept Patient
• Click on accept button to accept the patient.
• Sponsor is notified of the doctor's acceptance and the doctor's basic information (biodata, rating and professional background)
04
Contact Patient
• The doctor calls the patient within 24 hours to familiarise with the patient and book the first appointment in the shortest possible time.
• The appointment date and time chosen must be convenient for the doctor and the patient.

Creating Appointments
An outline of how the doctor will create new appointments.
01
Log in
Log in to your doctor dashboard and click on the menu button at the top left corner of the dashboard.
02
Create a New Appointment
• The doctor will schedule the appointment as agreed with the patient
• Click on 'Create a New Appointment'
• Select the patient's name and click on the agreed date and time, then click on Save
03
Sponsor is Notified
• Sponsor is notified on the scheduled date and time.
04
Appointment is saved
• The scheduled appointment details shows in an appointment box.
05
Option to Reschedule
• If there is a valid reason to reschedule, call the patient to agree on the next proposed date and time.
• Click on the reschedule button in the appointment box and select the agreed date and time.
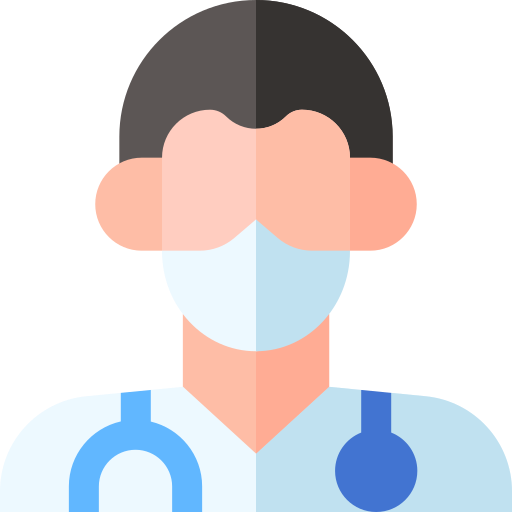
Visit Cycle
An outline of what happens when a doctor is ready to visit.
01
Contact Patient
• The doctor calls the patient to notify the patient that he/she is about to set out for the visit.
• The patient confirms availability and accepts to be visited as earlier scheduled.
02
Arrival
• On arrival, the doctor confirms that he/she is at the patient's residence.
03
Log in
• Log in to your doctor dashboard and click on the Appointments click on the Appointments tab in the menu.
04
Doctor Checks In
• When doctor gets to the patient's residence, the doctor checks in. Sponsor is notified. GeroCare Team is also notified.
• If the doctor arrives earlier than scheduled, the doctor would have to reschedule to the current time of the day. The doctor can only check-in at the scheduled time
• If the patient is not available for the visit after confirmation just before the visit, the doctor notifies GeroCare Team Contacts. After permission is granted by GeroCare Team, the doctor checks the box that indicates that the Senior was unavailable for the visit. The sponsor is notified. ( Doctor should Not Check In but click Unavailable)
05
Doctor Checks Out
Doctor carries out the visit and then checks out. Sponsor is notified. GeroCare is also notified.
06
Visit Report Submitted
• Doctor uploads the visit report from the doctor dashboard. Visit Summary Report within 6 hours of visit and Visit Final Report within 24 hours of visit. Sponsor is notified about the visit report. GeroCare is also notified. Failure to upload each report type within the specified timelines attracts a fine for each report type.
07
Next Visit Date Scheduled
While with the patient, if the next visit date and time can be pre-determined, the doctor proposes the next possible visit date according to the patient's visit plan (2-weekly, Monthly etc). The patient must also be in agreement with the proposed date
While with the patient, if the next visit date and time can be pre-determined, the doctor proposes the next possible visit date according to the patient's visit plan (2-weekly, Monthly etc). The patient must also be in agreement with the proposed date
The doctor may choose to reschedule prior to the next visit date if there be need to. The patient must be in agreement with the rescheduled date and time.
08
Medical Requests (If Any)
Doctor writes medical requests if need be. GeroCare prepares the cost and sends to Sponsor. If no requests, then the visit cycle is completed.
09
Contact Sponsor
GeroCare contacts sponsor to find out if we should go ahead with the medical request or not. Medical Request have a validity period of 1 week for approval by Sponsor
10
Medical Request Delivered
If sponsor approves, Gerocare handles the request and delivers. If sponsor declines, sponsor may choose to handle himself or defer the request.
Test Results
An outline on how to upload Test Results.
01
Log in
Log in to your doctor dashboard using your MDCN number and password.
02
Select the Patient
Select the Patient you want to upload a test result for and you will be taken to the patient's profile.
03
Click on the 'Test Results' tab
And when the tab is visible, click on 'Upload Test Result'
04
Complete the Form and Submit
Required fields include:
- The name of the test
- The description/reason for the test
- File (Attach relevant documents if any)
- Interpretation of test result and recommended next steps
05
Test Result Added Successfuly
The test result will be added to the patient's records. A notification will be sent to the Sponsor and the GeroCare Admin.
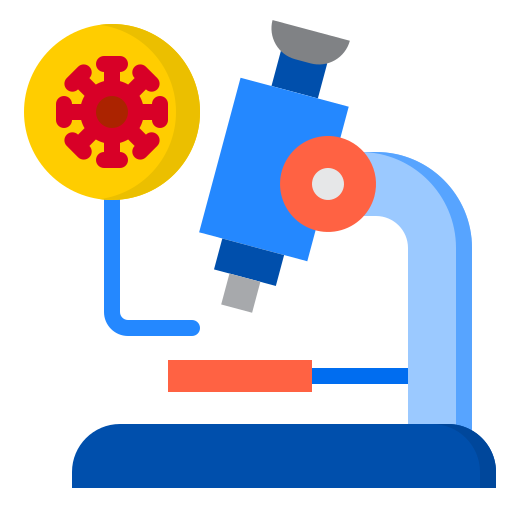

Specialist Review
An outline of how to upload a specialist review.
01
Log in
Log in to your doctor dashboard using your MDCN number and password.
02
Select the Patient
Select the Patient and you will be taken to the patient's profile.
03
Click on the 'Specialist Reviews' tab
Take a look at the Specialist review that has been uploaded and enter the interpretation of review and recommended next steps
04
Interpretation of review and recommended next steps added Successfuly
The recommended next steps will be saved. A notification will be sent to the Sponsor and the GeroCare Admin.
Make Complaints From your Wallet Page
An outline on how to make complaints From your wallet page.
01
On the 17th of every month, a mail will go out to doctors who have completed visits from 20th of last month to confirm the amount due in their wallet .
This amount is calculated for visits completed and reports submitted from 20th of last month to 17th of the current month. If you have additional visits to complete, it will be reflected in your wallet for the present month till 19th of the current month.
02
You are to visit the wallet page, check that all the visits and reports you submitted are properly captured and calculated. The details also include any penalties for late submission of reports if any.
Also included on the page are reversals, if you were charged a penalty which you feel is in-accurate and you complained using the form on the same wallet page and the charge penalty was reversed, it will also be captured on the page.
03
After viewing all the details, if you notice any discrepancies, you can click on the log complaint button at the end of the page to fill a form where you can indicate the correct amount you think should be due for the month and state where the flaw is in our calculations.
04
However, if there are no mistake on the page, you don’t need to take any action.
05
If you filled the complaint form, wait for a status mail regarding your complaint. We will certainly resolve all complaints before 20th when payment will be made.
06
In the status mail regarding your complaint, it will be stated if your complaint was accepted. If it was accepted, the amount you stated in the complaint form as the correct amount will be the amount that will be reflected on the wallet page and it will be the amount you will be paid.

Visit Reports
Visit reports are filled after an appointment with a patient
01
Log in
Log in to your doctor dashboard using your MDCN number and password.
02
Navigate to appointments
Select the Patient and time you want to book an appointment.
03
Click on the 'CHECK IN' button at the point of arrival of the visit
And then after the appointment, click on 'CHECK OUT'
04
Click on either 'FILL SUMMARY REPORT' or 'FILL FULL REPORT' to fill and submit your report
Find below the visit report template which show you what data is required to fill and submit the report: click on this link to view template

Sign up to Get Started
GeroCare remains commited to creating a healthier, happier and comfortable life for everyone..