A simple breakdown of our processes at GeroCare
We designed Gerocare to provide premium health and elderly care for those that have shown greater care for us..
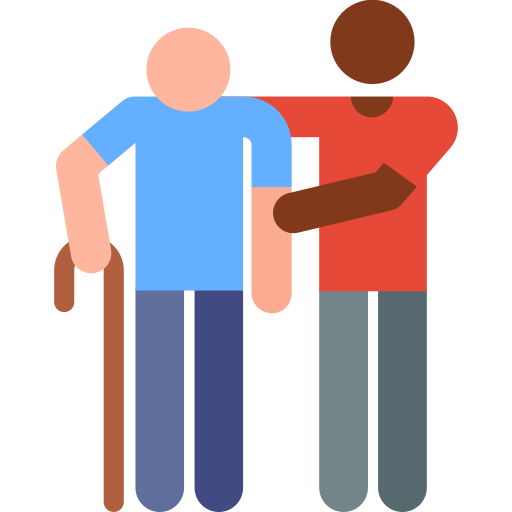
Visit Cycle
An outline of what happens when an appointment is booked on the sponsor's part.
01
Appointment is Scheduled
Sponsor is notified when an appointment is booked/scheduled by the doctor.
02
Doctor Checks In
Sponsor is notified when the doctor checks in.
03
Doctor Checks Out
Sponsor is notified when the doctor checks out.
04
Visit Report Submitted
Sponsor is notified when the visit report is submitted by the doctor.
05
Medical Request (If Any)
Sponsor is notified about medical request if any. If none, the visit cycle is marked as completed.
06
Payment is Made
If sponsor gives the go ahead, an invoice is sent and payment is made.
07
Medical Request is Delivered
The medical request is delivered and the visit cycle is completed.
Pay For Your Subscription
An outline of the various ways to pay for your subscription.
01
Log in
Log in to your portal using your valid email address and password.
02
Select the Elderly
Choose the elderly you want to pay a subscription for and click on the 'Add a Subscription' button.
03
Choose the Desired plan
04
Select a Payment Method
- Debit/Credit Card (Online)
- USSD/Bank Transfer (Offline)
05
Make Payment
If using the online payment method, click the 'Pay Now' button and the process is complete.
If using the offline payment method, make payment to our bank account and forward proof of payment to accounts@gerocare.org
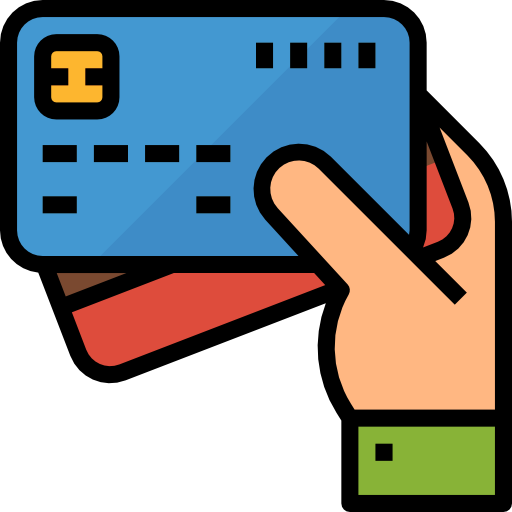

Fund Your Wallet
An outline of the various ways to fund your wallet to pay for subscriptions and all other services.
01
Log in
Log in to your portal using your valid email address and password.
02
Go to Wallet Page
Naviage to the My Wallet section on your dashboard. If on mobile, click on the menu icon (squares at the top left corner) to display the menu list.
03
Click on 'Fund Wallet'
You will get a popup asking you to enter the amount and when you are done, click on proceed.
04
Enable/Disable Auto-payments
You get a new popup asking if you want to be debited automatically for medical requests or if you would like to confirm every transaction.
05
Make Payment
You will be redirected to a secure Paystack checkout page to make your payment.
06
Your Wallet is Credited
You can now make payment for medical requests and renew your expired subscription in real-time using your wallet.
07
Auto-payments
You can always enable/disable auto-payments whenever you wish. On your dashboard, go to My Profile and click on the 'Edit Profile' tab. Click on the 'Automatic Payments' switch to turn it On or Off.
08
Referrals
Another fast and easy way to fund your wallet is using your referall code. On your dashboard, go to My Profile , copy your referral code and start sharing.
Referral Programme
An outline of how to get the best out of our referral programme.
Never Pay for Drugs or Tests Again !!!
01
Sign Up or Log in
Sign Up / Log in to your portal using your valid email address and password.
02
Navigate to your profile
On your profile page, your referral code is displayed on the About Me tab
03
Start Sharing
You can copy and share you referral code to friends, family and colleagues and across various social channels as may times as you like.
04
Start Earning
Whenever any of your referred users make any payment on our platform, your wallet gets credited with 10% of every transaction they make.
You can then go ahead to pay for drugs and medical requests using money from your wallet.
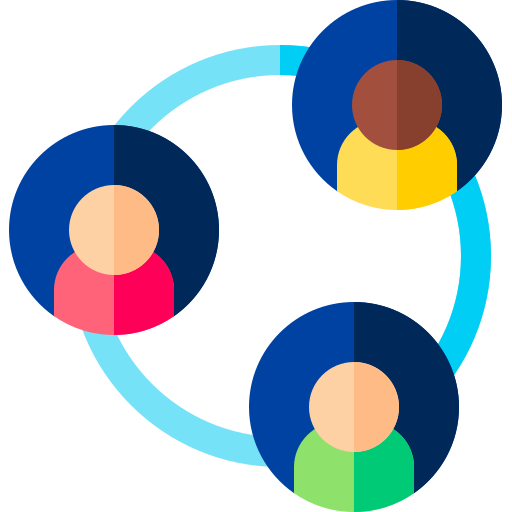

Test Results
An outline on how to view and leave feedback on test results.
01
Log in
Log in to your portal using your valid email address and password.
02
Select the Elderly
Choose the elderly whose test results you want to view.
03
Click on Test Results
Click on the 'Test Results' tab on the elderly's profile to view all the test results for that elderly. On mobile scroll down to find the tab.
04
View Test Result
Click on the 'View' button on a test result to see more information about a test result and all of the feedbacks for that test result.
05
Leave Feedback
You can enter your feedback in the input box and click on the send icon.
The doctor and the GeroCare admin will get notified about your feedback.
Your Subscription Expired
An outline of the various ways to renew your subscription.
01
Log in
Log in to your portal using your valid email address and password.
02
Select the Elderly
Choose the elderly you want to renew a subscription for.
03
Choose the Desired plan
04
Select a Payment Method
- Debit/Credit Card (Online)
- USSD/Bank Transfer (Offline)
05
Make Payment
Click the 'Pay Now' button and the process is complete.
If using the offline payment method, make payment to our bank account and forward proof of payment to accounts@gerocare.org
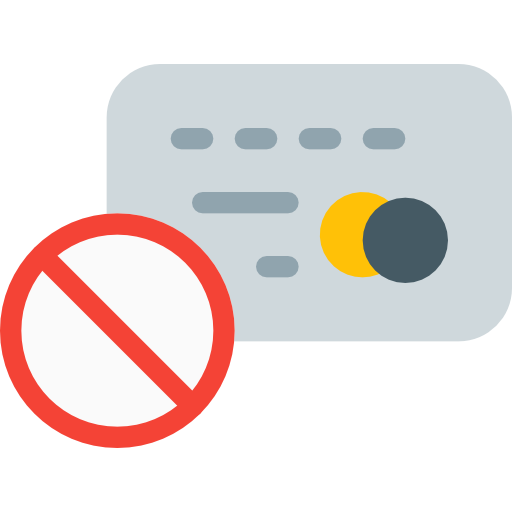
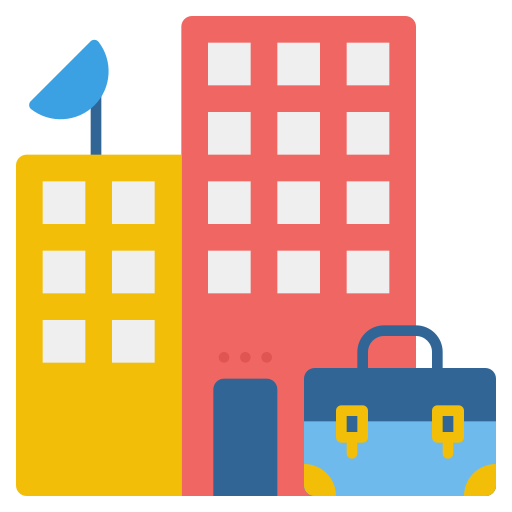
Corporate Clients - Sign Up
An outline of the signup process for corporate clients.
01
Enter Your Corporate Client Code (Provided by the HR or designated authority at your organization)
Visit the corporate signup page and enter your corporate client code
02
Fill the Form
Fill the form and provide all required information for the signup process
03
Choose the Desired plan
04
Signup Completed
You will be logged in and redirected to your dashboard.
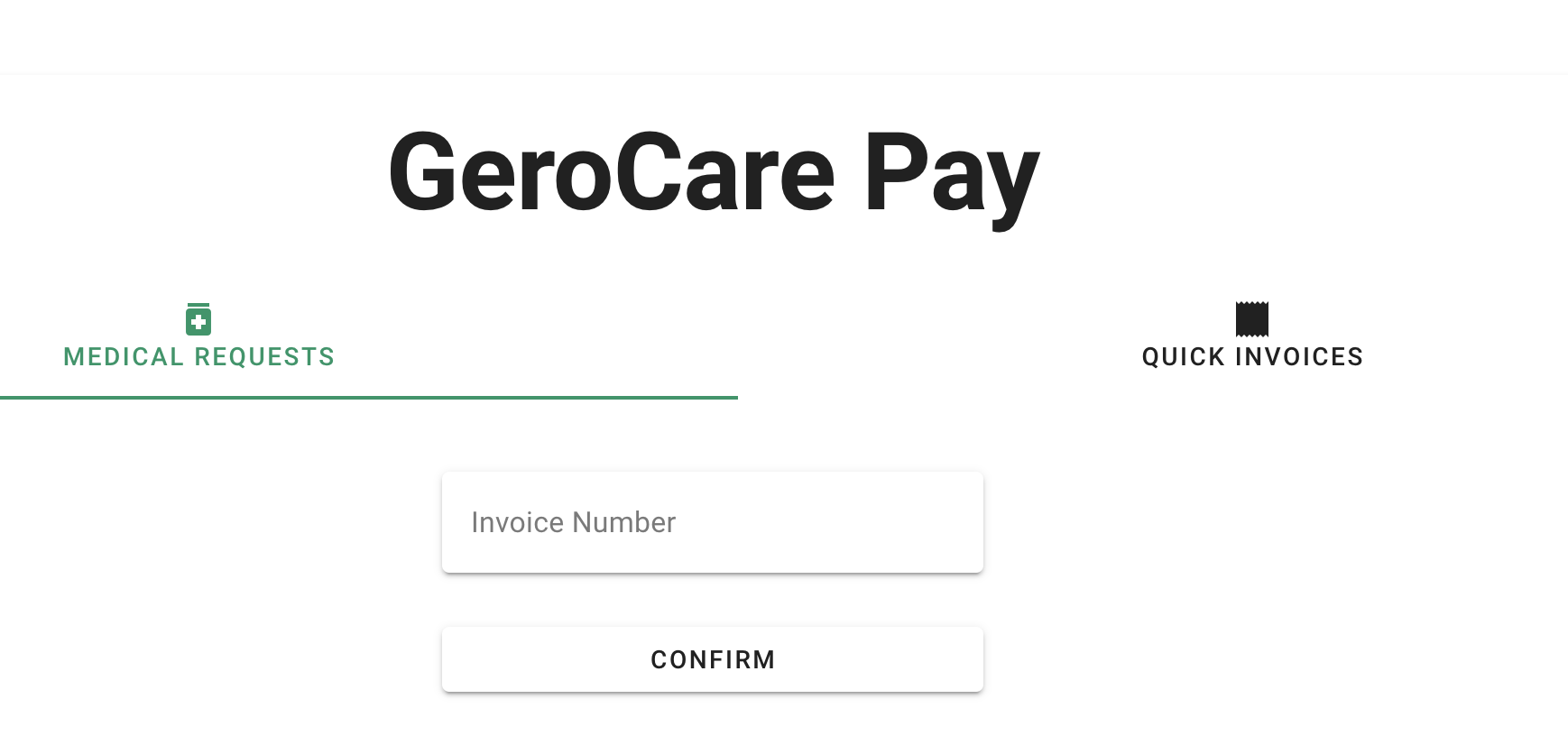
Pay for Medical and Quick invoices on gerocare pay
An outline of the process to pay for medical and quick invoice on gerocare pay.
01
To pay for medical or quick invoice from email notifications
A link to the gerocare pay app is present in any medical invoice or quick invoice. At the bottom of the email, there a Pay now button.
Click on Pay Now to pay on Gerocare's pay app.02
To pay for any Medical or quick invoice
Visit the pay.gerocare.org and enter the invoice number (GC1XXXXXXXXXX)
Click on confirm button which fetch the invoice details for you to see.03
Intiate the payment
Use any of the payment gateways provided to make your payment
04
Bank Transfers
You can also pay using bank transfers. Bank accounts numbers have been provided at the bottom of the invoice details.
After payment using bank tranfer use the Notify us of bank transfers feature to notify our team of your payment by providing details of your transfer as well as proof of payment to expedite the confirmation process.
05
Payment Completed
After successful payment, the prescription or quick invoice will be marked as paid and you'll receive the receipt of your payment via email
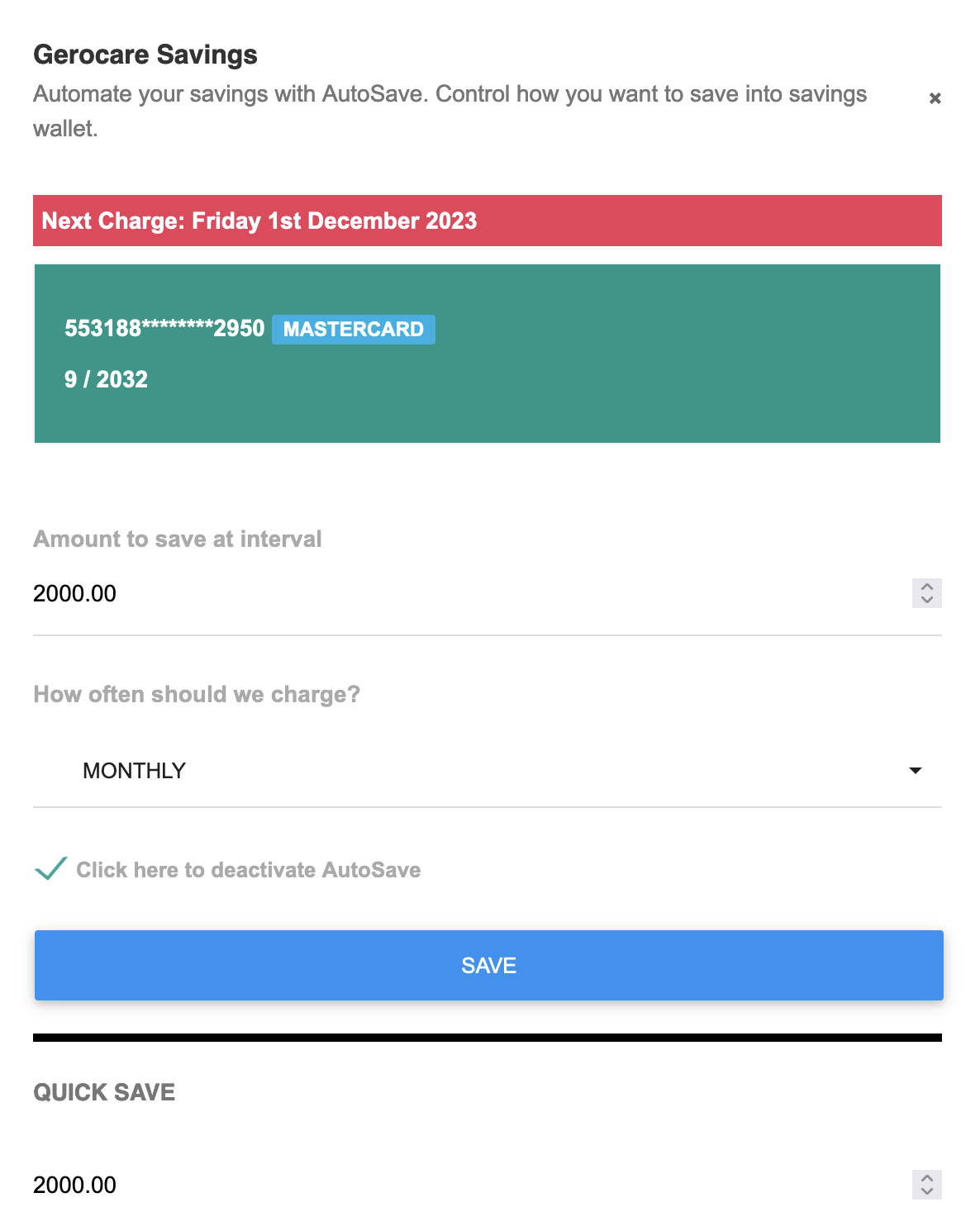
Gerocare's Autosave Feature
An outline of the process to save money in your wallet using Autosave.
01
Navigate to your wallet page
After logging in to your account, navigate to your wallet page
02
Click on the Autosave button on the screen
To start using the Autosave, click on the Autosave button on the screen.
A popup should appear when the Autosave button is clicked.
On the popup there's a button that says ADD PAYMENT CARD. The payment card is ATM card that your autosave amount will be charged from.
For you to add a card, we'll need to charge a small amount (NGN 100 which will be credited to your wallet) for us to be able to set your Autosave successfully
03
Set your Autosave amount and interval
After your card has been save successfully the next thing is for you to set the amount you wish to save and at what interval i.e either Daily, Weekly or Monthly
When all the above is set, click on the checkbox that says click here to activate Autosave and click on save to complete activation of the Autosave
Now your card will be charged the interval set and you can see when next you'll be charged at the top of the popup.
04
Using Your Autosaved funds
Funds saved using the Gerocare Autosave will only be used for payment of subscriptions and medical requests when transfered to the spending wallet.
To transfer any amount to the spending wallet click on Fund Wallet, enter the amount and click on Pay from Savings and your spending wallet will now be funded from the savings wallet with the set amount.
05
Quick Save
After you've successfully added your card, you can use the quick save to fund your savings wallet on demand.
Click on the Autosave and on the popup, enter the amount you wish to fund your savings wallet with on the quick save section and click on with the with Spending Account to fund from spending wallet account or with Card to fund from your card.
06
How to deactivate the Autosave
You can deactivate the Autosave by following these simple steps
1. Click on the checkbox that now says Click here to deactivate Autosave
2. Click on the Save button and it'll be deactivated